어느 날 인터넷에서 어떤 파일을 받았는데 파일이 열리지 않는다. 그 파일을 자세히 보니 확장자가 zip.lock 파일로 되어 있다. "이게 뭐지?"라며 순간 당황할 수 있다. 이것은 암호한 파일이다. 파일을 다른 사람에게 보내거나 어떤 특정 사이트에 업로드할 때 아는 사람에게 또는 특정 그룹에게만 받을 수 있게 한다.

이것은 워드를 저장할 때 비밀번호 걸어서 저장한 것이나 마찬가지다. 그러므로 zip파일을 풀기 전 암호화된 파일을 먼저 열어야 하는데 이것을 열어주는 프로그램이 "aselocker"이다. 물론 이것을 열 때 암호, 즉 비밀번호가 있으니 먼저 프로그램 다운로드를 알아보자.
■ aselocker 다운로드 및 설치
확장자 zip.lock 파일을 처음 본 사람은 이 파일을 여는데 조금 어렵게 느껴지는 사람들이 대부분이다. 왜냐하면 이런 프로그램을 잘 사용하지 않기 때문에 더욱 그렇게 느껴질 수 있다. 하지만 아래 내용을 천천히 보면서 따라 하면 쉽게 파일을 열 수 있으니 두려워하지 않았으면 좋겠다.

먼저 aselocker 홈페이지를 방문한다. 메인 페이지 제일 위 오른쪽에 "Download"가 보일 것이다. 그 메뉴를 클릭한다.

그러면 파일을 다운로드할 수 있는 Google Drive, OneDrive, M(Mega.nz) 이렇게 3가지가 보인다. 3가지 중 아무나 한 가지를 클릭해서 다운로드하면 되는데 우리가 친숙한 Google Drive를 클릭해 보자.

그다음으로 위 이미지에 초록색으로 되어 있는 "다운로드"를 클릭한다.

구글이 이 프로그램을 검사할 수 없다는 문구가 뜨지만 무시하고 다운로드하고 실행한다.

이 프로그램의 언어는 한국어가 없으므로 기본 설정으로 된 English로 두고 Next를 진행해서 프로그램을 설치해서 완료한다.
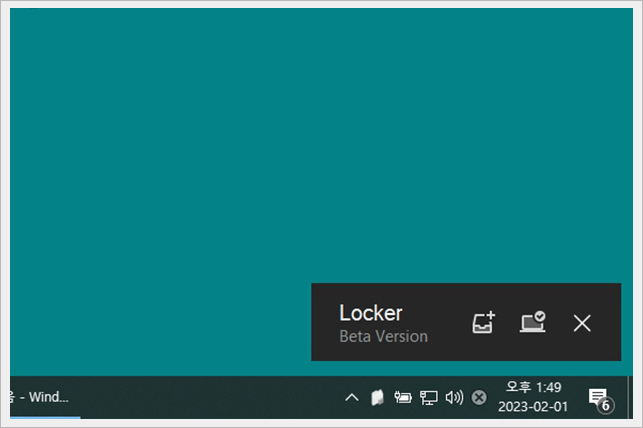
aselocker 프로그램이 정상적으로 실행되면 자신의 모니터 오른쪽 하단에 위 이미지처럼 보인다.
■ aselocker 사용법
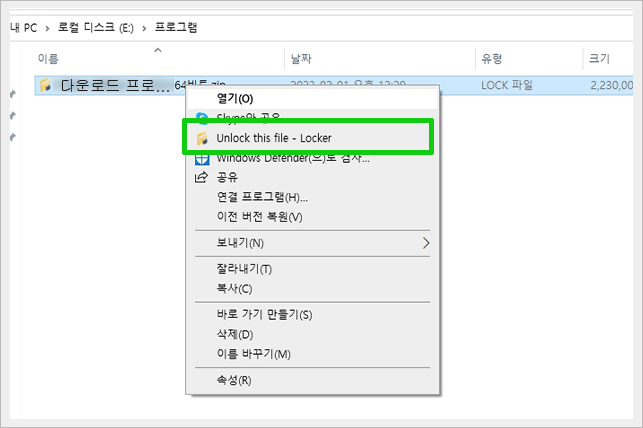
탐색기에 들어와서 해당 zip.lock 파일을 선택, 마우스 오른쪽 클릭하면 새로 생긴 메뉴인 "Unlock this file - Locker"를 클릭한다.
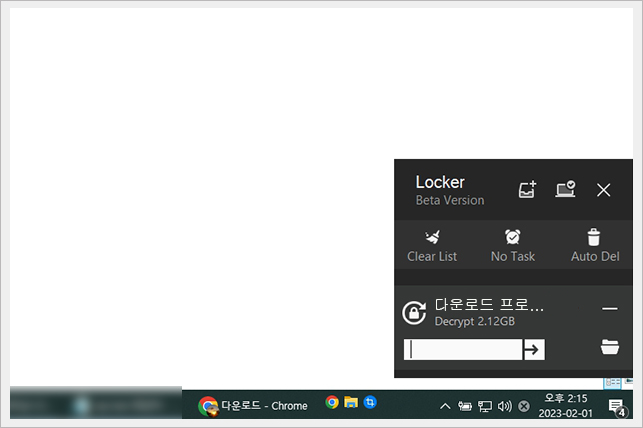
Locker 프로그램 암호창이 뜨면 그 프로그램을 다운로드할 때 알려준 암호를 입력 후 엔터를 치면 그 파일이 풀어진다.
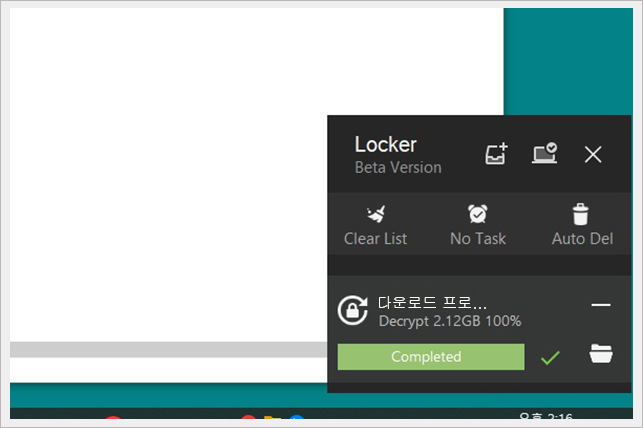
파일이 무거우면 여는 데 시간이 조금 걸릴 수 있다. 다 풀렸으면 성공메시지인 "Completed" 뜨면 정상적으로 수행했다는 뜻이다.
aselocker 프로그램 설치하고 zip.lock 파일을 푼 후 컴퓨터 켤 때마다 이 프로그램이 자동 실행되어 일부 메모리를 차지한다. 자신의 컴퓨터 메모리가 넉넉하다면 둬도 상관없지만 그렇지 않다면 aselocker 프로그램 사용 뒤에는 삭제하면 된다.
여기까지 왔으면 zip.Lock 파일에 대해 두려움은 사라졌을 것이다. 이렇게 zip.lock 파일에 대해 알아보았고 또한 이것을 열어보기 위해 aselocker 프로그램 다운로드, 설치 및 사용 방법까지 알아봤다.